
Step 1: Switch to the Start screen, click or tap Photos app tile to run the app. If this is the first time you are connecting the iPhone to your PC, you might a get a notification on your iPhone with Trust option. Use this method if you have already connected your iPhone to Windows 8 PC. Good luck! Another way to import pictures from iPhone to Windows 8/10 To open Pictures library, open up Computer (File Explorer) or any other folder, and then click Pictures option located in the left pane. You can also close the Photos app if you would like to view the imported photos later.Īll imported photos are saved in the Pictures library. Step 5: Once Photos app completes its business, you’ll see an option to open up the folder to view imported photos. Step 4: Select photos and videos that you wish to import and then click or tap the Import button to start copying all images from your iPhone to PC. This action will open all photos on your iPhone in Windows 8’s Photos app. Step 3: Click or tap the notification to see three options: Import photos and videos, Open device to view files, and Take no action.Ĭlick or tap Import photos and videos option. In this case, you can follow the instructions provided in Method 2 to import your iPhone photos.
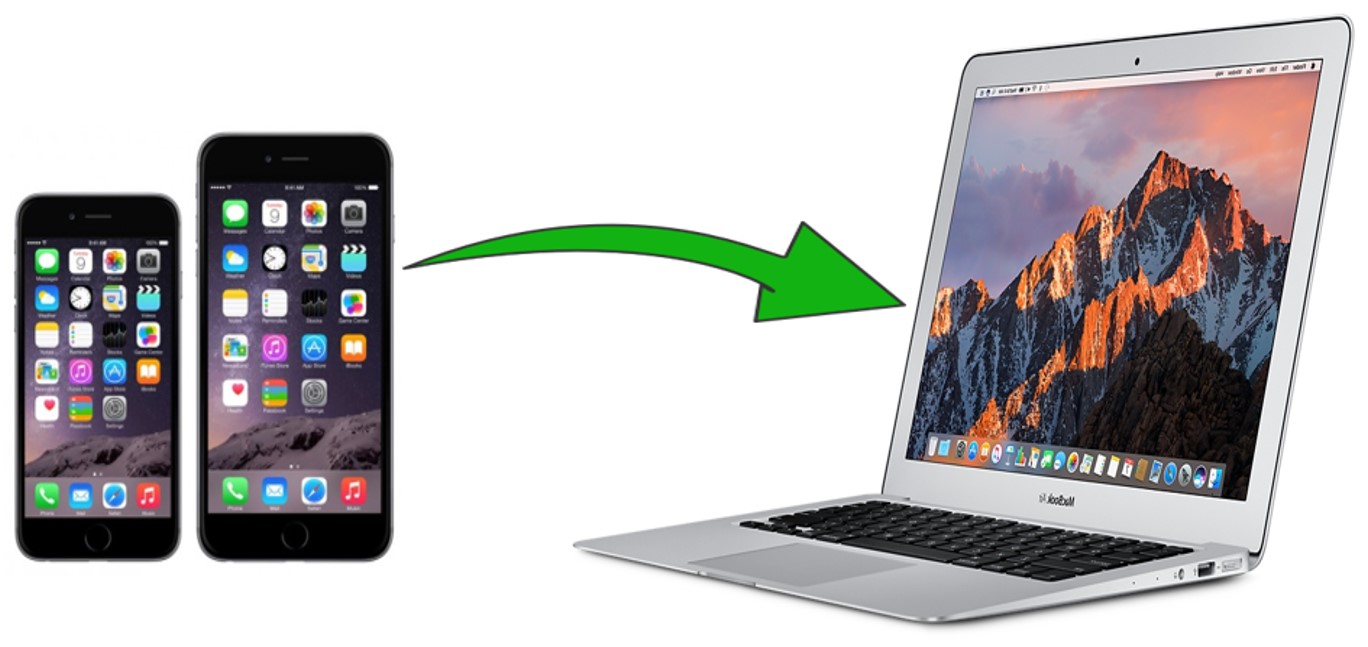
Step 2: The moment Windows recognizes your iPhone, you will see a toast notification on the upper right of the screen, asking Tap to choose what happens with this device.Īnd if this notification isn’t appearing on your screen, it’s because you have either disabled the toast notification feature or turned on hide notification for 1, 4, or 8 hours option. You might see a notification with Trust option. Step 1: Connect your iPhone to your PC using the connection cable provided by Apple. Importing photos from iPhone to Windows 8.1 Once done, you will see “Photos has finished importing photos” desktop notification. Step 8: Finally, click the Import button to begin importing selected pictures and videos. By default, all imported photos and videos are saved to your OneDrive account (if you have one) but you can change the location by clicking Change where they’re imported link and then selecting a different location. Step 7: You should now get the “Start importing?” screen.
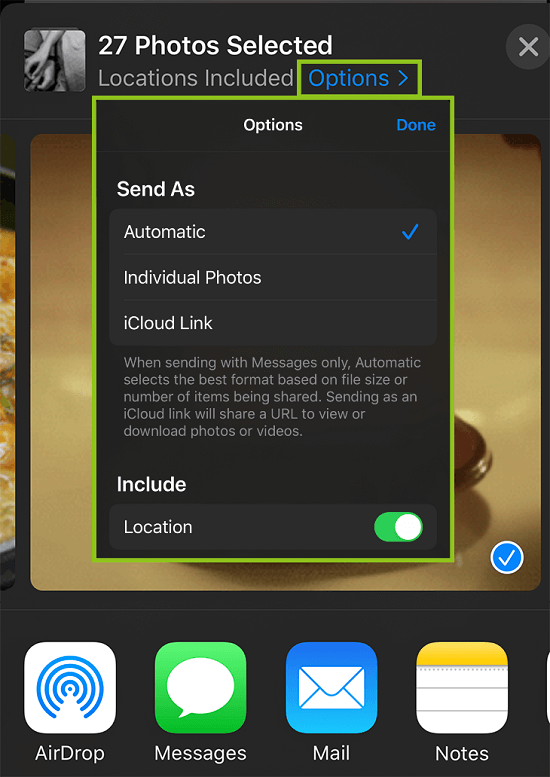

So, unselect only photos and videos that you don’t want to import.

By default, the Photos app selects all pictures and videos. Select photos and videos that you want to import to your Windows 10 PC. Step 5: Next, you will see Select items to import from Apple iPhone dialog. NOTE: If the Photos app fails to recognize your iPhone, refer to solutions in our Windows 10 Photos app doesn’t recognize iPhone article. The Photos app will now look for all videos and photos on your iPhone. Step 4: After launching the Photos app, click the Import option located top right of the Photos app.


 0 kommentar(er)
0 kommentar(er)
